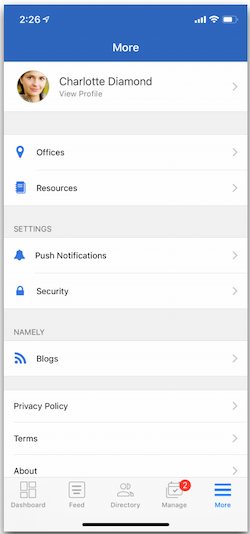Namely Mobile App for iOS
Overview of the Namely Mobile App for iOS.
OVERVIEW
The Namely mobile app for iOS provides access to your paystubs, time-off requests, the company newsfeed, employee directory, and more. You can download the app in the Apple Store.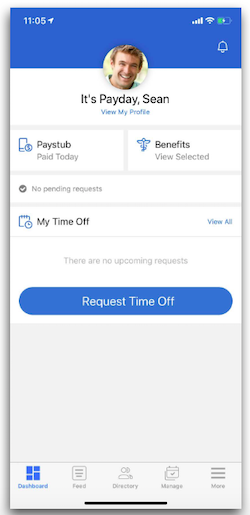
Minimum requirements: The latest update to the Namely mobile app for iOS requires iOS 10.3.
LOGIN AND SETUP
Login
To log in to the Namely mobile app for iOS:
-
Enter your company name.
-
Tap Next.
-
Enter your company email address.
-
Enter your company password.
-
Tap Log In.
Set Up Your Namely Mobile Pin
The first time you log in to the Namely mobile app, you’ll need to set up a numeric pin of your choosing.
To set up your pin:
-
Enter a six-digit numeric pin.
-
To set up using a four-digit pin, tap Switch to 4-Digit Pin.
-
Confirm your pin by entering it again.
If your mobile device has has Face or Touch ID, you can enable them after setting up your pin. For more information, see Security. 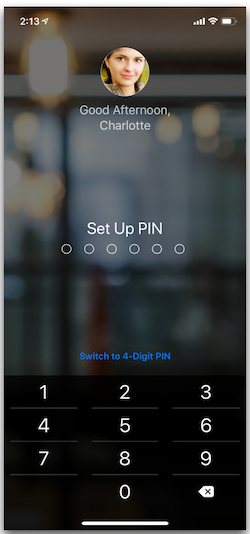
DASHBOARD - PROFILE AND NOTIFICATIONS
Tap Dashboard to view your profile, request time off, and view your paystubs.
Profile
To view your profile, tap View your Profile.
Your profile displays your general employee information, contact information, and emergency contact information.
To edit your profile, tap Edit.
Notifications
To view your notifications, tap the alert bell at the top right corner of the Dashboard.
Depending on your notification setup and permissions, your notifications can include information about:
-
Paid time off
-
Mentions in the company newsfeed
-
eSignature documents that require your approval or signature.
For more information on configuring your notifications, see Push Notifications.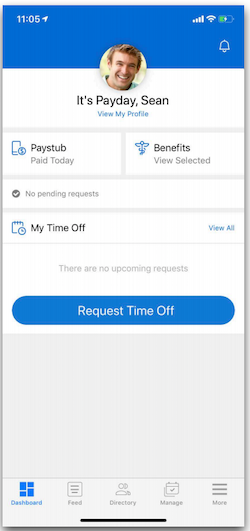
SIGNING eSIGNATURE DOCUMENTS
eSignature documents that require your approval or signature will surface on the notification menu.
To sign or approve an eSignature document:
-
Tap the alert bell in the top right of the screen to open the notification menu.
-
Tap the eSignature notification. The document will open in your mobile browser.
-
Complete any required information and tap Click to Sign to submit the document.
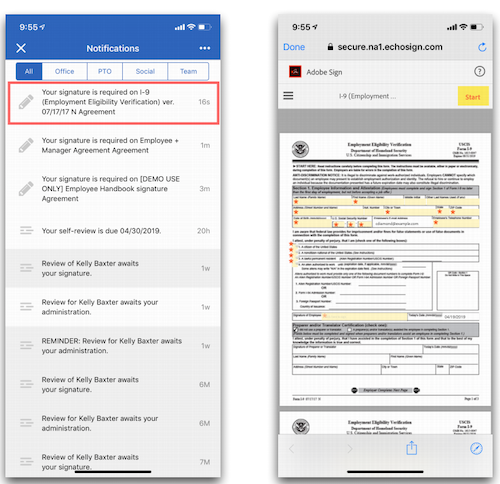
MOBILE PAYSTUBS
Accessing Your Paystubs
Tap Paystub on the Dashboard screen to access your paystubs.
Authenticating Your Device
To protect your personal information, you’ll need to authenticate your mobile device to view your paystub.
To authenticate your device, enter your Namely Mobile pin.
If you have Face or Touch ID enabled, Namely will automatically use these features for authentication.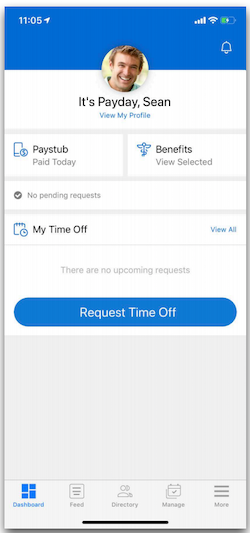
DASHBOARD - VIEWING YOUR PAYSTUB
The total for your most recent pay period displays at the top of the screen. Paystubs issued on the same date are listed separately.
-
To view a breakdown of a paystub, tap it.
-
Tap a paystub category, like Deductions or Taxes, to view further details.
-
Tap View PDF to see a PDF copy of your paystub.
-
To access Paystub Trends, tap the graph icon in the top right corner.
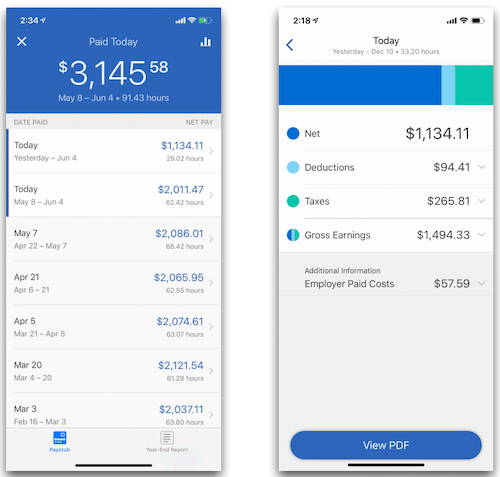
DASHBOARD - TAX DOCUMENTS
To access your W-2s or 1099s:
-
Tap Year-End Report on the My Paystub screen. Your reports are listed by year.
-
Tap the W-2 or 1099 you want to view.
Tap the share icon in the top right corner to email your document or share it via another application.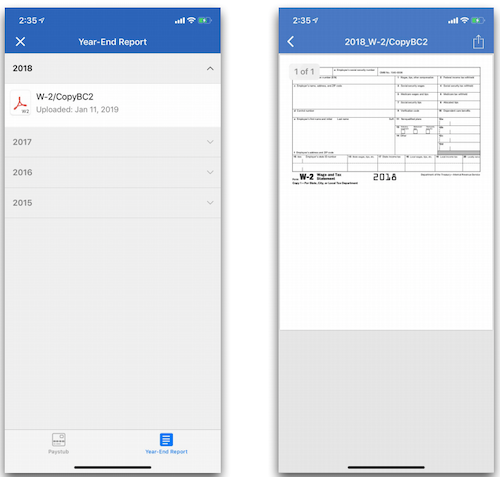
PAYSTUB TRENDS
Paystub Trends provides a dynamic view of your paystub optimized for mobile.
-
View your pay by Day (paydate), Month, or Year.
-
Tap columns to view pay data for a specific date, month, or year.
-
You can scroll through columns and pay data by swiping left or right.
-
Tap a category to expand it.
-
Tap the dot next to a category to hide or show its data in the graph.
-
Tap and hold a dot to show only that category’s data in the graph. Tap and hold it again to display all data.
Note: Always consult your W-2 and/or paystub for tax and reporting purposes.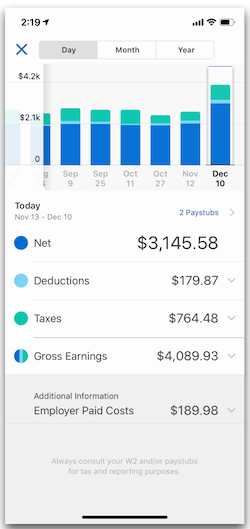
DASHBOARD - BENEFITS
To view your benefit elections:
-
On the Dashboard screen, tap Benefits.
-
Tap the benefit election you want to view. The provider, plan, group #, effective date, and any dependents will be listed.
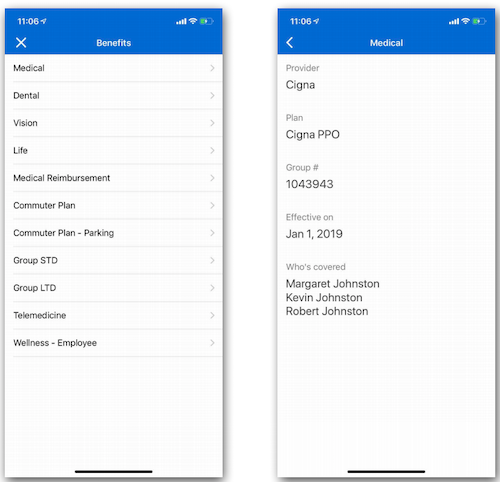
COMPANY NEWSFEED
Tap Feed to view your company newsfeed.
You can post comments, tag employees and teams, and view appreciations.
To post on your company newsfeed:
-
Tap What’s New and enter your message.
-
Use the @ symbol to tag people and teams in your post.
-
Tap the camera icon to upload a photo.
-
Tap Share.
To edit or delete a post:
-
Tap the post.
-
Tap the three dots in the top right corner.
-
Tap Edit or Delete.
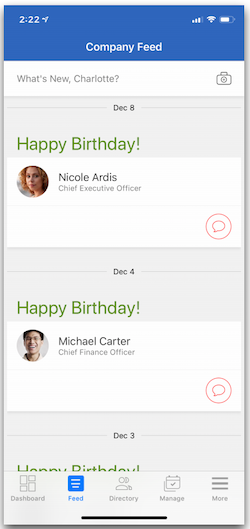
COMPANY DIRECTORY
Tap Directory to view your company directory.
You can scroll through all employees or search by name or title.
To view employees by their profile picture, click the grid icon.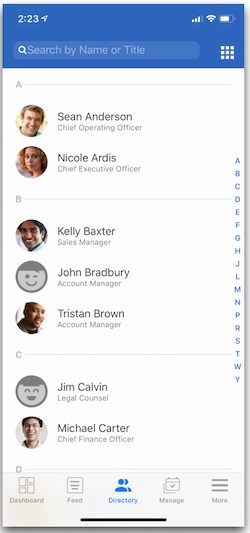
MORE MENU
Tap More to access the More menu.
Offices
Tap Offices to view your company’s office locations.
Resources
Tap Resources to view your company resources, like employee handbooks or benefits information.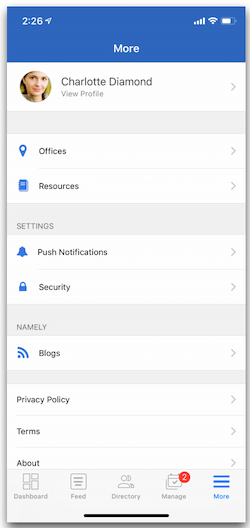
MORE MENU - NOTIFICATIONS AND SECURITY
Push Notifications Use the toggle switches to configure your mobile push notifications.
Security
-
Auto-Lock: Set a time-frame after which your app will automatically lock, requiring you to re-enter your pin.
-
Change PIN: Change the pin you use to log in to the Namely mobile app.
-
Face/Touch ID: Turn on Face or Touch ID.
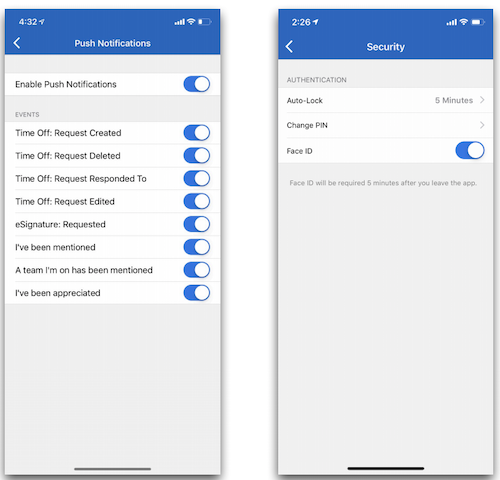
MORE MENU
Blog Tap Blog to view and read the latest posts from the Namely blog.
Privacy Policy
Tap Privacy Policy to view Namely’s privacy policy.
Terms
Tap Terms to view Namely’s terms of service.
About
Tap About to view information about Namely’s mission and story.
Support
Tap Support to request features or report bugs on the Namely iOS mobile app.
Log Out
Tap Log Out to log out of the Namely iOS mobile app.